WordPressを使っていて、遭遇する確率が高い不具合がアップデート(更新)をかけたら管理画面にログインできなくなったり、画面が真っ白になって壊れてしまったりといった現象に出くわすが多い。そんな時の対処法を解説します。
アップデート後にログインできない時の対処法
ログインできなくなってしまった、あるいは画面が真っ白になってしまった時は、まず何をアップデート(更新)したかを思い出して下してください。
何をアップデートしたか
更新がかかるとしたら以下の3つ
- WordPress本体
- テーマ
- プラグイン
この中で取れる手段は、更新した物を前のバージョンに戻してみて正常に戻るなら不具合の原因はアップデートした物自体に不具合がある可能性が高いです。
もしくは、使っているテーマやプラグインとの相性が悪いか・・・
ケース1:プラグインが原因の場合
プラグインをアップデートして不具合が起きたなら一度プラグインを全て切ってみるのが簡単です。
切ると言っても消す必要は無いです。
FTPソフトでWordPressが格納されているディレクトリにアクセスします。
「wp-content」→「plugins」
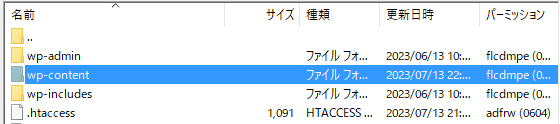
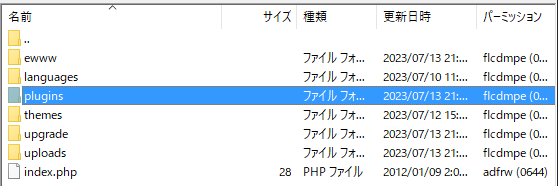
ここで「plugins」のディレクトリ名を変更する。
例:「plugins」から「plugins-backup」に変更
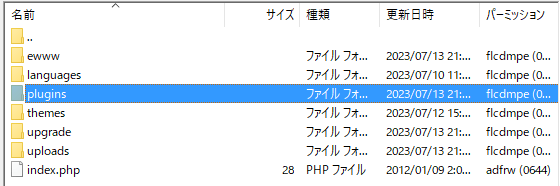
ディレクトリ名を変更するとWordPressはプラグインを読み込めなくなるので
全て消した事と同じ扱いになります。
もしこれで画面が戻るなら、今度はアップデートしたプラグインを前のバージョンに戻してから変更したディレクトリの名前を戻せば復旧させることができます。
テーマやWordPress本体が原因の時も、ひとまずダウングレード(前のバージョンに戻す)をすれば復旧することが多いのでバックアップを上書きするか使っていたバージョン(大抵は1つ前のバージョン)のファイルをダウンロードしてきてFTPソフトから手動で前バージョンのデータを上書きすれば戻ることが多いです。
ケース2:テーマが原因の場合
テーマの場合は、「plugins」があるディレクトリと同じ階層にある「themes」が、対象のディレクトリです。
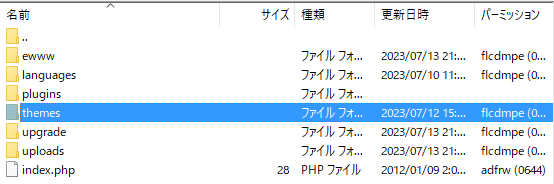
この中にテーマが格納されています。そこで使用しているテーマの前のバージョンを上書きしましょう。テーマをアップデートしたことでWordPressがおかしくなった場合は、ここでテーマのダウングレードをして画面を更新(F5)してみてどうなるか判断してください。
ケース3:本体が原因の場合
WordPress本体を更新しておかしくなってしまった場合に、WordPress本体をダウングレードする方法について解説します。
WordPress本体のダウングレード
単純に自分のサイトデータであれば、そっくりそのまま全部を上書きしても良いですがWordPress本体の前バージョンを公式サイトからダウンロードして入れ込む場合は、全てを丸ごと上書きすれば良いわけじゃないので注意が必要です。
入れ込むデータと除外するデータ
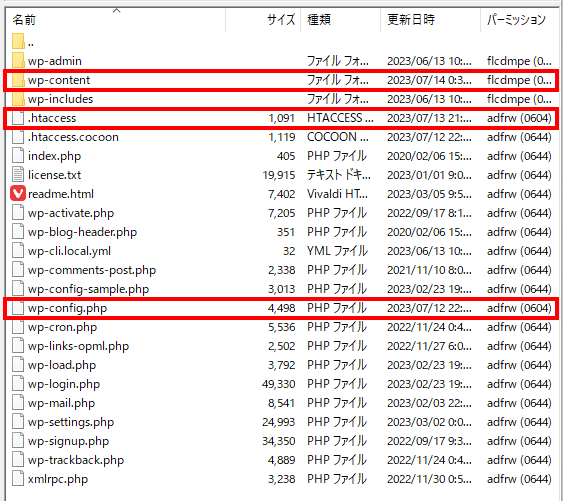
赤枠で囲ったディレクトリとファイルが除外するデータです。
- wp-content(ディレクトリ)
- .htaccess(ファイル)
- wp-config.php(ファイル)
※これら3つは重要なデータを含んでいるので上書きしないように注意!
この3つのデータ以外の全データを上書きします。
WordPress本体をダウングレードして復旧するなら、本体が原因で不具合が起きていることが濃厚なので次の更新を待つしかありません。本体に不具合があった場合、割とすぐに次のバージョンが来ることが多いです。
大抵はこの3つのどれかで復旧しますが・・・
上記3つの方法で大抵の場合は、復旧させることができますがまれに復旧しない場合があります。それはキャッシュ系のプラグインやデータベースをいじるプラグインなどが原因の場合です。
この場合は、データベース(MySQL)を戻してあげたりしないといけないので少し厄介です。
この方法についてはまた別の記事にしますのでそちらをご覧ください。
必ずバックアップを取ろう!
WordPressは何かと維持が大変です。ちょっとしたことで画面が写らなくなったりログインできなくなったりします。直近のバックアップがあれば、とりあえず全部のデータを戻せばどうにかなることが多いのでバックアップはこまめに取るようにしましょう。




コメント