ここではWordPress初心者に向けて手動でインストールする方法を解説します。
手動インストールの基本
WordPressプラグインを手動でインストールする前に、その基本を押さえましょう!
WordPressプラグインをインストールするとき、公式プラグインをインストールする場合は管理画面からプラグインを選んでインストールすることができますが、非公式プラグインをインストールする場合は手順が異なります。
公式プラグインをインストールする場合
WordPressのメニューから「プラグイン」→「新規プラグインの追加」をクリック
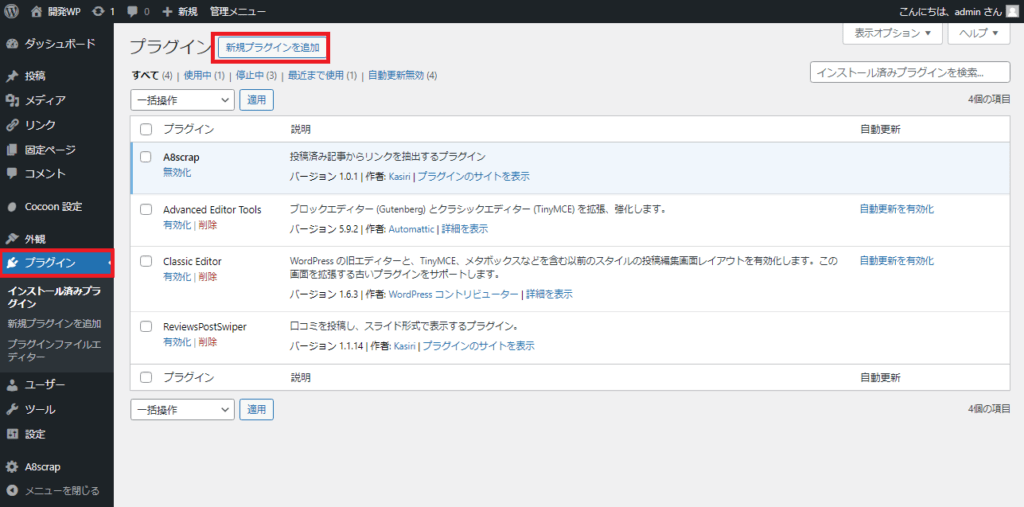
「今すぐインストール」をクリックするとインストールすることができます。
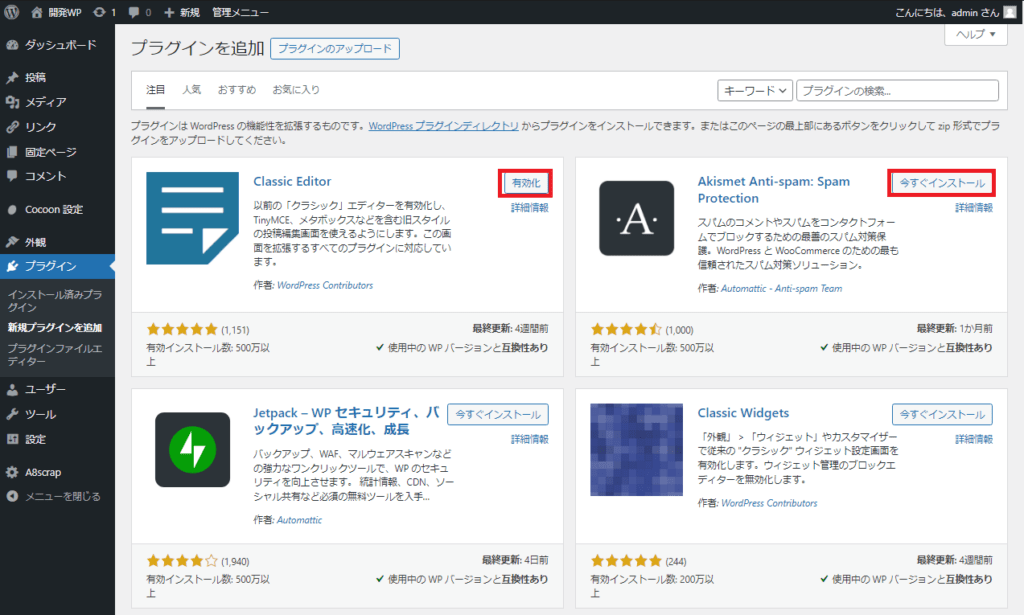
既にインストールされているプラグインは「有効化」と表示されます。
ここで、有効化をクリックするとWordPressでプラグインを利用することができるようになります。
手順1: プラグインのダウンロード
WordPress管理画面からプラグインをインストールするやり方以外に、プラグインのデータをダウンロードしてきて手動でインストールする方法があります。
当サイトで配布しているようなプラグインは、こちらの方法を使います。
WordPressのプラグインを配布する場合、圧縮ファイル(ZIPファイル)で配布されています。
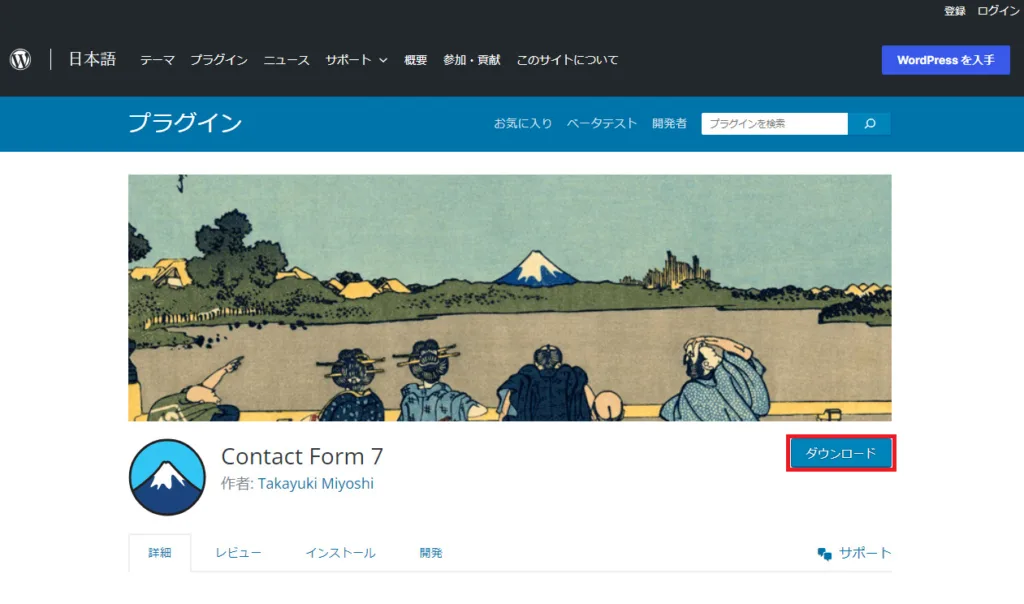
こちらは公式プラグインをダウンロードする場合の一例です。まずはダウンロードをクリックして任意の場所に保存します。
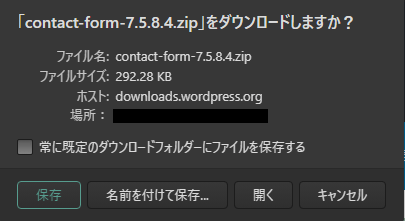
※ブラウザ:Vivaldiの場合 他のブラウザは表示が異なります。
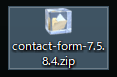
このようのダウンロードできます。
手順2: WordPressへのプラグインのアップロード
ダッシュボードでの手動アップロード手順について解説します。
ダッシュボードからアップロードする場合
①「プラグイン」→「新規プラグインの追加」をクリック
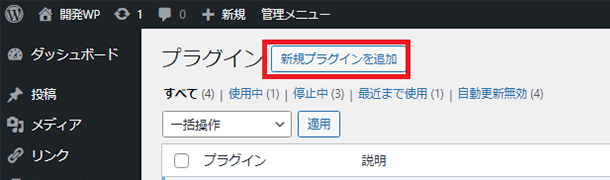
②「プラグインのアップロード」をクリック
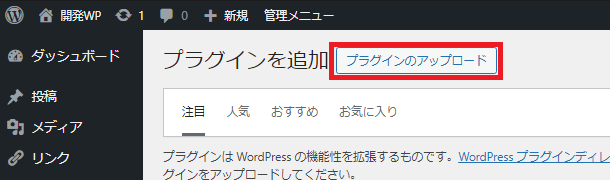
③以下の「ファイルを選択」から先ほどダウンロードしたファイルを選択します。
※ZIPファイルのままアップロードしてください。
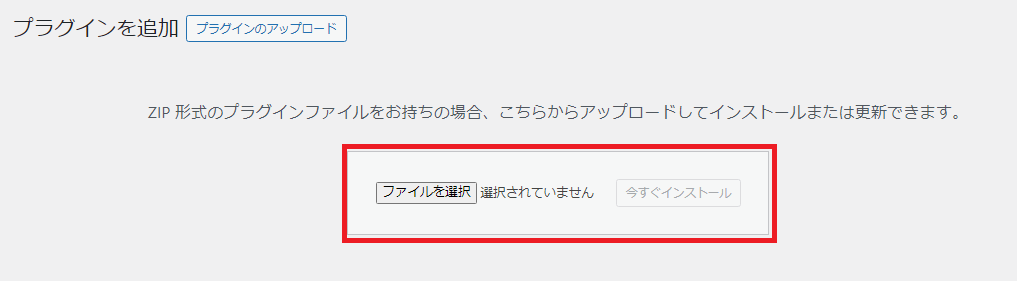
プラグインの有効化(アクティベーション)
WordPressプラグインは、アップロードしただけではまだ使うことができません。
「プラグイン」→「有効化」をクリックします。
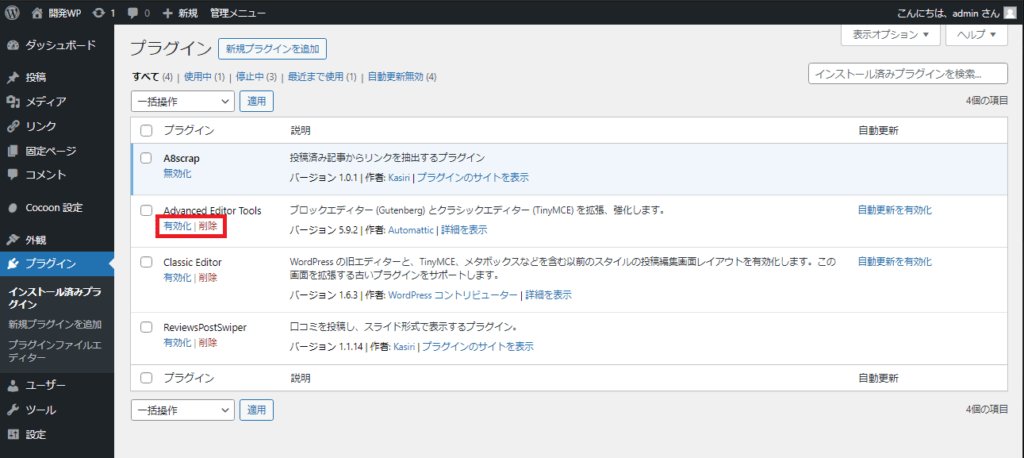
これで利用する準備は完了です。
この時、プラグインによってすぐにわかるところにリンクが出来たり「設定」の中にリンクが出来たりします。またメニューにリンクが出ずにプラグインの一覧から設定ページに行く場合など様々なので注意しましょう。
トラブルシューティング
インストール時のエラーや一般的な問題に対する対処法を説明します。
インストール時のエラーへの対処
ファイルの破損や不完全なダウンロードが原因の場合は、プラグインの再ダウンロードを行いましょう。
サーバーの許容容量を超えるサイズのプラグインの場合、FTPを使ってアップロードするか、サーバー容量を拡張する必要があります。
一般的な問題と解決策
- 互換性の問題:WordPressバージョンとの非互換性が原因で起こることがあります。最新のWordPressにアップデートするか、プラグイン開発者が互換性を保証するまで待ちましょう。
- メモリ不足:サーバーのメモリ不足による問題は、wp-config.phpファイルでメモリ制限を変更することで解決できます。
- パーミッションの問題:ファイルやフォルダのパーミッションが正しくない場合、FTPで手動で変更するか、サーバー管理者に問い合わせて修正します。
- デバッグツールの活用:WordPressのデバッグモードやエラーログを有効にし、具体的なエラーメッセージを確認しましょう。プラグインの開発者向けデバッグツールも活用して、問題の特定や修正を行います。
- サポートの利用:オンラインコミュニティやフォーラム、またはプラグインの公式サポートチャンネルを活用して、問題解決のためのアドバイスやサポートを受けることができます。
これらの対処法を理解し、問題が発生した際にスムーズに対処できるように備えておくことが重要です。障害発生時にパニックになると必要なデータを削除したり2次被害が発生して問題が複雑化する可能性があります、冷静に的確な対応を心がけましょう。
手動インストールのまとめ
手動でのWordPressプラグインのインストールは、非常に役立つスキルですが、問題が発生する可能性もあります。重要なのは、問題が起きた時に冷静に対処できるように準備しておくことです。そして、問題解決のための手法やサポートへのアクセス方法を理解することで、初心者でも問題が発生した際にきちんと対処できるようになります。




コメント